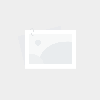cad极坐标轴
- cad显示
- 2025-02-03 19:48:34
- 53
接下来为大家讲解cad长度显示为极坐标,以及cad极坐标轴涉及的相关信息,愿对你有所帮助。
简述信息一览:
CAD如何设置为极坐标
在使用CAD软件时,通过极坐标进行绘图可以极大地提高绘图效率。设置极坐标的过程相对简单,只需在图形界面中进行一些必要的操作。首先,启动CAD软件,找到并点击“操作栏”中的“设置”图标。这通常位于软件的顶部菜单栏内,可能标有齿轮图标。进入设置后,选择“显示模式”选项,这里通常会有一个下拉菜单。
打开CAD,找到CAD界面下方的工具栏,找到“DYN”这个选项;右键“DYN”,点击选项栏中的“设置”;在草图设置的“动态输入”中找到“指针输入”,点击下方的设置;然后在上面转化你想要用的坐标系就可以了。设置完相对坐标和绝对坐标的默认值后,绘图的时候需注意工具栏下方的“DUCS”。

要使用极坐标指定一点,请输入以角括号 () 分隔的距离和角度。默认情况下,角度按逆时针方向增大,按顺时针方向减小。 要指定顺时针方向,请为角度输入负值。 例如,输入 1315 和 1-45 都代表相同的点。 可以使用 UNITS 命令改变当前图形的角度约定。
首先要激活极坐标模式,通常可以通过点击菜单中的“极坐标”选项或使用快捷键来实现。 在输入距离和角度时,确保单位一致,如均使用毫米或英寸等。 输入距离和角度后,需确认无误再点击确定或回车键。 在绘制过程中,可以随时切换回直角坐标模式,进行其他操作。
在绘制图形时,我们首先需要确定一个起始点。这可以通过使用直线工具轻松实现,让我们能够精确地标记出图形的起点。接下来,在命令行中输入所需长度和角度,并确认输入。此时,您会注意到,在图形中,所输入的长度和角度都有了实际的体现,这有助于我们更直观地理解图形的构造。

打开CAD手机看图,点击界面下方中间的“+”,进入新建图纸界面。在编辑功能菜单中调用“多段线”命令。点击指定菱形的第一个顶点,输入菱形第二个顶点的极坐标值:500,25,(菱形边长为500,相对于第一点的倾斜角为25°)确定第二顶点,然后点击“+”,进入下一步。
cad中如何输入极坐标?
1、打开CAD,找到CAD界面下方的工具栏,找到“DYN”这个选项;右键“DYN”,点击选项栏中的“设置”;在草图设置的“动态输入”中找到“指针输入”,点击下方的设置;然后在上面转化你想要用的坐标系就可以了。设置完相对坐标和绝对坐标的默认值后,绘图的时候需注意工具栏下方的“DUCS”。
2、CAD极轴坐标的输入方式是通过输入“@”符号,后面跟着极径和极角的值,用逗号隔开。例如,输入@2 30,表示极径为2,极角为30度的极坐标点。 深入分析 在CAD中,极坐标是一种常用的坐标系统,它以极径和极角来描述点的位置。相比于直角坐标系,极坐标系更加直观,适用于描述圆形或者环形的图形。
3、精确定位 - 在输入坐标时,可以通过在X和Y前面添加@符号来实现,例如:@10,20,这意味着相对于某个参照点,X轴方向偏移10个单位,Y轴方向偏移20个单位。 角度与长度的结合 - 你还可以输入如@1020的形式,这样就创建了一个长度为10的线段,其旋转角度为20度,灵活多变。
CAD画直线时一直是相对坐标
1、单击“设置”按钮,打开“指针输入设置”对话框,“对于第二点及后续点”,默认设置为“相对坐标。动态输入是高版本的CAD新增功能,方便用户基于一个点去定位另外一个点的位置,即相对位置的寻找,如果用户想要输入绝对坐标,将其关闭。
2、AutoCAD默认状态下,动态输入第二点坐标会自动添加相对坐标符号@,想输入绝对坐标请在命令窗口输入,或者将系统变量DYNPICOORDS的值设成1。
3、此时cad直线的第一点就定位在绝对坐标“100,100”处了。
关于cad长度显示为极坐标和cad极坐标轴的介绍到此就结束了,感谢你花时间阅读本站内容,更多关于cad极坐标轴、cad长度显示为极坐标的信息别忘了在本站搜索。
上一篇
cad缺少的字体文件
下一篇
cad文件保存写保护