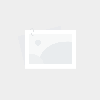cad2016怎么显示线宽区别
- cad显示
- 2025-01-09 09:00:30
- 101
本篇文章给大家分享cad2016怎么显示线宽,以及cad2016怎么显示线宽区别对应的知识点,希望对各位有所帮助。
简述信息一览:
CAD里的多线段变细怎么弄
1、指定多线段起点宽度,输入0,指定多线段端点高度,输入0即可解决问题。
2、首先我们点击工具栏上面的格式。然后再下拉框当中选择线宽。然后我们选择好线宽,点击确定,这样我们的线宽就修改好了。但我们会发现, 我们绘制的线条是一样宽的, 这是上面所说的 CAD 不显示线宽默认情况下。如果我们想直观地看到线条的厚度, 我们需要设置显示线宽。

3、可以在CAD里面打开该多段线的特性按钮,然后选择线宽。在出现的线宽选项里面选择需要的粗细线条即可完成设置。具体的修改方法如下:在打开的CAD界面中可以看到一个多段线的线条,选中该线条点击右键,选择特性按钮进入。在出现的多段线线条特性界面中找到线宽,点击对应的下拉箭头。
4、如图所示,提示“指定多有线段的新宽度”,根据需要新的宽度值,统一调整多段线的线宽。结果如下图所示,提示“输入选项”,单击或者输入参数E(编辑顶点)。如图所示,提示“输入顶点编辑选项”,根据需要单击或输入参数N(下一点),再单击或输入参数W(宽度)。
CAD2016的线型线宽怎么设置
打开CAD 2016并找到线宽设置选项 启动AutoCAD 2016软件后,在界面的底部工具栏中找到并点击“图层特性管理器”按钮。在弹出的对话框中,选择或创建一个新的图层,在该图层的“特性”栏里可以看到一个名为“线宽”的选项。

首先在计算机中打开CAD软件,打开一条直线,点击这条直线,选择这条直线。线条通常会呈现默认的颜色,所以我们可以选择线条的颜色。然后选择线的宽度。在线条宽度设置位置,点击线条宽度设置按钮。进入线宽设置页面,点击“显示线宽”按钮。
推荐于2016-09-22 17:48:44 最佳答案 最简单的方法是格式刷,快捷键MA,不过会把线宽和线型、图层都改了的。或者可以单击那条线,CH,查看线宽,再改下要修改的线宽,要是PL线的话就用PE+W键修改线宽。再或者,如果一整个图层的线宽要改成一样的话,就直接修改图层管理器里的线宽设置就好了。
首先,我们打开并运行CAD软件,然后我们需要点击“图层特性管理器”这个功能选项。 需要大家注意的是,我们一定要首先将CAD的模式设置为“AutoCAD经典”,否则将无法显示“图层特性管理器”。 打开“图层特性管理器”之后,我们点击其中的一个默认图层,即系统默认的0图层中,我们可以看到“线宽”的设置。
进入“属性”命令设置直线的粗细。可以通过以下方式之一进入“属性”命令:在命令行窗口中输入“P”然后输入“Ltype”并按回车键,或直接输入“PLTSCALE”并按回车键;在“格式”菜单下选择“线型和线宽”。在“属性编辑器”对话框中找到“线型缩放比例”的选项,并将其值改为你需要的大小。
cad2016如何显示线宽
1、首先在计算机中打开CAD软件,打开一条直线,点击这条直线,选择这条直线。线条通常会呈现默认的颜色,所以我们可以选择线条的颜色。然后选择线的宽度。在线条宽度设置位置,点击线条宽度设置按钮。进入线宽设置页面,点击“显示线宽”按钮。
2、首先,我们打开并运行CAD软件,然后我们需要点击“图层特性管理器”这个功能选项。 需要大家注意的是,我们一定要首先将CAD的模式设置为“AutoCAD经典”,否则将无法显示“图层特性管理器”。 打开“图层特性管理器”之后,我们点击其中的一个默认图层,即系统默认的0图层中,我们可以看到“线宽”的设置。
3、这个在CAD的位置都是一样的。CAD左下角布局页卡,点击进入即可。
4、如题所述的“调整多段线线宽”的操作步骤如下:(本例基于AutoCAD 2016版本,其它版本略有出入)如图所示,修改-对象-多段线,提示“选择多段线”,移动鼠标捕捉多段线对象,使其高亮显示,单击选取多段线对象。如图所示,提示“输入选项”,单击或者输入参数W(宽度)。
关于cad2016怎么显示线宽和cad2016怎么显示线宽区别的介绍到此就结束了,感谢你花时间阅读本站内容,更多关于cad2016怎么显示线宽区别、cad2016怎么显示线宽的信息别忘了在本站搜索。
上一篇
cad2014量面积不显示
下一篇
cad打印不出插入的图片