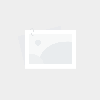cad2016图层不显示
- cad显示
- 2024-12-03 07:48:14
- 69
文章阐述了关于cad不显示图层特征,以及cad2016图层不显示的信息,欢迎批评指正。
简述信息一览:
cad图层没有显示出来怎么解决?
1、CAD图层不显示时,可以尝试以下几种解决方法:首先,检查图层设置。确保图层已经被正确设置并开启了可见性选项。在CAD中,每个图层都需要单独设置其可见性,如果图层被设置为不可见,则不会显示。此外,还可以检查图层的透明度和颜色设置,确保它们不是导致图层不显示的原因。
2、定期清理系统垃圾文件和注册表中的无效条目,以提高电脑运行效率。使用专业软件进行清理可以解决因系统垃圾导致的图层显示问题。 如果电脑硬件老化或配置较低,可能无法流畅运行CAD软件。升级硬件或优化系统设置可能有助于解决问题。 桌面上的文件和图标过多也会影响电脑的运行速度。

3、有可能是关闭了图层。这种情况下,在菜单栏中的“格式”中点击“图层”,在显示处的页面中扎到小灯泡式的图案,点击它,是它成为亮的,即可。也有可能是隐藏了某些图层导致没有全部显示出来。我们可以在命令行输入“layon”命令,可以使所有图层同时显示。
4、原因分析及解决方法如下:在操作过程中把图层隐藏起来了,可以点击图层前方的眼睛图标恢复图层的显示。检查是否把字体颜色设为白色。当字体颜色为白色时,图层里也无***常显示出来。遭到木马病毒入侵,系统遭到破坏和修改,导致程序运行缓慢。用杀毒软件进行检测。看系统是否存在木马病毒。
5、选择“bylayer”选项,确保图层的颜色按照预设设置显示。 保存更改:确认选择后,按下Enter键保存更改。 检查图层可见性:如果图层仍然没有显示,检查图层的可见性和状态设置。 调整其他设置:如果问题仍然存在,可能需要检查其他设置或文件问题。遵循上述步骤,CAD图层不显示的问题应该能够得到解决。

6、在CAD软件中,如果遇到图纸打开后图层未显示的问题,可以尝试以下解决方法: 首先,启动CAD软件并进入操作界面。 然后,在菜单栏中找到并点击“图层特性”选项。 选择“图层特性”后,会弹出一个对话框,这个对话框显示了所有图层的特性。
cad图层怎么不显示
1、检查图层设置:确保图层被正确设置并开启了可见性选项。每个图层都需要单独设置其可见性,如果图层被设置为不可见,则不会显示。同时,核对图层名称与设置是否一致,如有不一致,进行修改。 考虑图层锁定或冻结:图层可能被锁定或冻结,导致无法显示。如果图层被锁定,请联系具有相应权限的人员解锁。
2、首先检查是否不小心将图层隐藏。如果是,可以点击图层列表前的眼睛图标来显示隐藏的图层。 检查字体颜色是否设置为白色。图层中的文字或线条如果颜色设置为白色,可能会导致它们在白色背景上不可见。需要将字体颜色更改为其他颜色以便可见。
3、原因分析及解决方法如下:在操作过程中把图层隐藏起来了,可以点击图层前方的眼睛图标恢复图层的显示。检查是否把字体颜色设为白色。当字体颜色为白色时,图层里也无***常显示出来。遭到木马病毒入侵,系统遭到破坏和修改,导致程序运行缓慢。用杀毒软件进行检测。看系统是否存在木马病毒。
4、打开CAD图纸:首先,你需要打开你想要编辑的CAD图纸,进入编辑模式。 访问图层特性:在通用菜单中,找到并点击【图层特性】选项。这通常位于菜单的下拉列表中。 选择颜色设置:弹出窗口后,定位到“颜色”选项并点击,以展开颜色设置。
5、有可能是关闭了图层。这种情况下,在菜单栏中的“格式”中点击“图层”,在显示处的页面中扎到小灯泡式的图案,点击它,是它成为亮的,即可。也有可能是隐藏了某些图层导致没有全部显示出来。我们可以在命令行输入“layon”命令,可以使所有图层同时显示。
CAD中图层特征管理器不显示图层是什么原因?怎样解决啊
1、在CAD中图层不显示的原因通常是因为图层被锁定。为了解决这个问题,请按照以下步骤操作: 首先,打开您想要编辑的CAD图形文件,如所示。 接下来,在“查看”选项卡中,点击选择“图层”面板。 然后,您将看到当前CAD文件中的所有图层在图层窗口中列出。
2、在CAD软件中,如果遇到图纸打开后图层未显示的问题,可以尝试以下解决方法: 首先,启动CAD软件并进入操作界面。 然后,在菜单栏中找到并点击“图层特性”选项。 选择“图层特性”后,会弹出一个对话框,这个对话框显示了所有图层的特性。
3、其次,考虑图层是否被锁定或冻结。在CAD中,图层可以被锁定或冻结,以防止对其进行编辑或显示。如果图层被锁定,需要联系具有相应权限的人员进行解锁。如果图层被冻结,则可以通过CAD的图层管理器将其解冻。解冻后,图层应该能够正常显示。此外,还需要检查CAD文件的完整性和兼容性。
4、CAD图层管理器不显示的解决方法 首先打开CAD绘图软件,进入绘图界面,如图所示我们可以看到界面没有图层管理器,如图所示。在下方命令栏直接输入快捷键“la”,点击回车确认,如图所示。
关于cad不显示图层特征,以及cad2016图层不显示的相关信息分享结束,感谢你的耐心阅读,希望对你有所帮助。
下一篇
cad中怎么加载样板文件