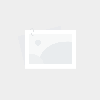cad没有修改
- cad显示
- 2024-12-02 19:24:32
- 70
今天给大家分享cad修改过的怎么不显示,其中也会对cad没有修改的内容是什么进行解释。
简述信息一览:
- 1、为什么cad里文字修改一下全部消失了?
- 2、怎么解决CAD软件改了线型不显示的问题?
- 3、cad线型改了为什么不显示?
- 4、CAD打印时不显示修改后的文字怎么办?
- 5、为什么cad修改图形颜色后无法显示?
为什么cad里文字修改一下全部消失了?
文字看不见是因为你在输入之前没有设置字号,默认的字号太小了。当你输入的字看不见的时候你可以双击MB2(鼠标中键)此时当前文档中得所有图元都会适合屏幕大小显示。你是用2004版吗?我觉得你方法不对。
cad一炸开 标注等文字都消失了是设置错误造成的,解决方法为:从百度搜索结果中下载如图所示的CAd编辑软件并安装运行,待打开对应的CAd文档后,可以通过“位置”列表进行查看。同时,为了实现更好的对CAD文档进行编辑操作,我们需要切换到“查看器”选项卡,将“背景色”进行更改。

执行完上面的操作之后,在属性面板的内容中选择文本,见下图,转到下面的步骤。执行完上面的操作之后,在文本样式下拉选择列表中选择以TSSD开头的文本样式,以便替换文字并可以正常显示文字,见下图。这样,就解决了这个问题了。
怎么解决CAD软件改了线型不显示的问题?
1、当CAD线型显示不出来时,可以尝试以下几种方法来解决:首先,检查并调整线型比例。线型比例设置不当是导致线条类型显示不清晰或无法显示的常见原因。可以进入线型比例设置,将线型比例调整为合适的大小,以确保线条类型能够正确显示。特别是在放大或缩小图纸时,需要注意线型比例的调整。其次,加载并检查线型库。
2、CAD线型不显示解决方法:检查线型设置、图层设置和缩放设置,确保正确选择和显示所需的线型。 检查线型设置 首先,检查是否已正确加载并设置所需的线型。在CAD中,线型是通过线型管理器进行加载和设置的。打开线型管理器,查看所需的线型是否已加载。如果没有,需要手动加载。

3、在修改线型后,若软件未显示修改结果,可以尝试以下步骤解决:打开 CAD,转至工具栏的【格式】-【线型】。在【线型管理器】中,加载一种虚线类型,并设置全局比例因子为1,当前对象缩放比例根据需要调整。在绘图窗口,选中目标后放大观察,如果线型未变,可在【特性窗口】调整线型比列,数值越大间隔越大。
4、cad线型不显示解决方法:首先打开cad软件。然后去点击上方任务选项卡中的“格式”。然后在弹出的菜单中点击“线型”。在里面的左上角点击“显示所有线型”。再选择没显示的线型,点击右上方的“显示细节”。最后调大全局比例音质和对象缩放比例,点击确定即可。
5、cad线型改了没变化,很可能是因为当前的线型比例不合适或者线型没有正确应用到对象上。解释和例子: 线型比例问题:CAD的线型比例决定了虚线、点线等非连续线型的显示效果。如果线型比例设置得过大或过小,可能会导致线型变化不明显或者根本看不到变化。
6、打开CAD点击格式 首先将CAD打开,然后点击格式选项。2 点线型选项 然后弹出来的选项,点击线型选项。3 选择显示所有线型 在左上角选择显示所有线型。4 选择线型点显示细节 选择不显示的线型,点击显示细节按钮。5 调大和缩放比例点确定 调大全局比例因子和对象缩放比例,点击确定,即可显示出线型。
cad线型改了为什么不显示?
1、cad线型改了没变化,很可能是因为当前的线型比例不合适或者线型没有正确应用到对象上。解释和例子: 线型比例问题:CAD的线型比例决定了虚线、点线等非连续线型的显示效果。如果线型比例设置得过大或过小,可能会导致线型变化不明显或者根本看不到变化。
2、如果线型设置正确,但仍然无法显示,可能是图层设置问题。确保所需显示的线型所在的图层已被打开且未被冻结或锁定。如果需要,可以创建一个新图层并设置所需的线型,然后将对象移动到这个新图层。 检查缩放设置 在某些情况下,线型可能因缩放问题而无法显示。
3、首先,检查并调整线型比例。线型比例设置不当是导致线条类型显示不清晰或无法显示的常见原因。可以进入线型比例设置,将线型比例调整为合适的大小,以确保线条类型能够正确显示。特别是在放大或缩小图纸时,需要注意线型比例的调整。其次,加载并检查线型库。
4、解决CAD改了线型不显示变化的教程:首先,打开CAD,在工具栏选择【格式】——【线型】,(如下图红色圈出部分所示)。在线型管理器中单击【加载】选择一种虚线类型,然后单击确定关闭加载窗口,(如下图红色圈出部分所示)。
5、-【线型】。在【线型管理器】中,加载一种虚线类型,并设置全局比例因子为1,当前对象缩放比例根据需要调整。在绘图窗口,选中目标后放大观察,如果线型未变,可在【特性窗口】调整线型比列,数值越大间隔越大。学会这些步骤,就能在 CAD 制图中轻松设置线型,解决线型修改不显示的问题,提高绘图效率。
CAD打印时不显示修改后的文字怎么办?
1、首先,打开您已完成编辑的CAD图纸。接着,确保查看图纸的全局显示,输入Z键后按空格键,然后选择E,再次按空格键,将图纸缩放至可见的窗口大小。在CAD的主界面,找到并点击左上角的图标,选择打印功能,无论是通过菜单选择打印,或是直接使用快捷键Ctrl+P,都会打开打印设置窗口。
2、具体如下: 首先第一步先用AutoCAD打开目标图纸,接着按下【Ctrl+P】快捷键,然后将【打印机 名称】设为【DWG To PDF】,根据下图所示,点击【PDF选项】。 第二步在弹出的窗口中,根据下图所示,先勾选【将所有文字转换为几何图形】,接着点击【确定】选项。
3、其次,确保文字所在的图层没有被关闭。在浩辰CAD中,通过【格式】—【图层】检查打印图层设置,如果有【不打印】标识,将其取消即可。另外,如果文字太小,调整到合适的大小,打印时就不会有看不清的问题。
4、可以在CAD设置选项卡中将“打印文本”勾选,就能解决了。以下是具体的操作方法:运行CAD编辑器,将需要编辑的文件添加带页面中去。打开CAD文件后,在软件顶部菜单中选择“输出”选项卡,切换到输出功能菜单栏。然后输出菜单中选择“打印预览”,即可在弹出的“打印预览”对话框进行CAD打印设置。
为什么cad修改图形颜色后无法显示?
1、CAD修改图形颜色后无法显示,可能的原因及解决方法如下: **未设置图形颜色随图层**:在CAD中,如果图形颜色没有设置为随图层变化,即使更改了图层的颜色,图形的颜色也不会更新。解决方法是在图层设置中,将图形的颜色设置为“ByLayer”(按层),这样图形的颜色就会根据所在图层的颜色来显示。
2、CAD修改图形颜色后无法显示,通常是因为颜色设置问题、图层属性问题、视图显示模式问题或软件本身的问题。首先,颜色设置问题可能是导致CAD图形颜色无法显示的常见原因。在CAD软件中,颜色可以通过多种方式进行设置,包括通过属性窗口、图层管理器或使用快捷键等。
3、综上所述,CAD修改图形颜色后无法显示可能是由于图层被锁定、颜色设置不正确、视图问题或软件故障造成的。在遇到这种问题时,用户应该首先检查图层是否被锁定,然后检查颜色设置是否正确,接着检查视图设置,最后考虑软件故障的可能性。通过逐一排查这些问题,用户通常可以找到并解决颜色无法显示的问题。
4、在CAD中,如果已经为图层设置了颜色,但在使用时却发现线条只显示线形而不显示颜色,这通常是因为图形的颜色设置没有正确跟随图层设置。要解决这个问题,可以按照以下步骤操作: 打开CAD图纸,并进入编辑模式。 在主菜单或工具栏中找到“图层特性”选项,点击进入图层管理界面。
5、CAD图层颜色无法显示,通常是因为图层颜色被其他设置所覆盖或隐藏。在CAD软件中,图层颜色是决定图形对象显示颜色的基础设置。然而,在实际使用过程中,可能会遇到图层颜色不显示的情况,这往往是由于其他属性或设置的影响。首先,如果图形对象的颜色属性被单独修改过,它将不再遵循图层的颜色设置。
6、如果CAD图纸的颜色显示不正常,可能是由于没有将颜色设置与图层关联。以下是解决步骤:启动CAD软件,打开你需要编辑的图纸,确保进入到编辑模式。在软件的常用工具栏中,查找并点击“图层特性”选项。这一步将帮助你管理图层的视觉属性。点击后,会弹出一个新的窗口,找到并点击“颜色”选项。
关于cad修改过的怎么不显示和cad没有修改的介绍到此就结束了,感谢你花时间阅读本站内容,更多关于cad没有修改、cad修改过的怎么不显示的信息别忘了在本站搜索。
上一篇
cad手机打开显示不全
下一篇
cad文件变小