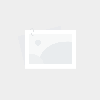cad怎么显示尺寸大小
- cad显示
- 2024-11-28 04:24:41
- 76
简述信息一览:
- 1、cad怎么恢复原始大小
- 2、怎样把cad比例调成实际尺寸
- 3、CAD,如何调节标注的显示数字的大小,我的显示数字都看不见,太小了_百度...
- 4、cad怎么修改比例与实际尺寸一样
- 5、cad布局怎么调整显示范围
- 6、CAD图纸尺寸要怎么改成和实际尺寸一样
cad怎么恢复原始大小
1、首先,打开CAD程序,定位到主界面,找到位于界面中的“缩放”图标,它通常是一个放大镜形状的按钮,如图所示。接下来,点击“缩放”按钮,系统会要求你选择需要调整的对象,此时只需按下键盘上的“空格”键确认选择,如图所示。
2、双击标题栏:在CAD窗口的左上角,找到窗口的标题栏,并双击它。这将会让窗口恢复到默认状态,大小也将会自适应。 调整窗口大小:在CAD窗口的右下角,有个调整窗口大小的三角形,将鼠标指针放上去后,可以按住鼠标拖动窗口的边框,以放大或缩小窗口。

3、打开CAD软件,进入主界面后,找到并点击“缩放”命令键,这通常是一个放大镜形状的图标。 选择需要缩小的对象,通常是通过点击图形中的对象,然后按“空格”键确认选择。 系统会提示“指定基点”,此时在图形上单击一个点作为缩放的基准点。
4、当你在CAD中处理图纸时,如果需要将修改后的图形恢复到原始的1:1比例,可以按照以下步骤操作:首先,打开你的CAD图纸文件,定位到需要调整的图形对象,这是调整比例的基础。接着,点击“编辑器”菜单,选择“缩放”工具,你会看到一个下拉菜单。
5、接下来,根据原因***取相应的解决措施。如果是线性比例问题,可以尝试将线性比例调整为1,这样标注尺寸就会与实际尺寸一致。如果是文字修改导致的问题,需要找到被修改的尺寸并恢复其原始值。如果图纸比例不是1:1,可以通过调整标注样式的测量单位比例来让标注值等于实际尺寸。

6、首先,确保你***的是带有尺寸标注的图形。在选中需要***的图后,使用“剪贴板-带基点***”功能(见图1),保持原始标注的关联性。接着,可能需要调整***图形的大小。通过命令SC(缩放),输入合适的比例。你可以根据原图和目标图的比例关系进行设置,或者测量尺寸进行精确调整(图2)。
怎样把cad比例调成实际尺寸
使用比例命令:大多数 CAD 软件都提供了比例命令,允许您按指定比例缩放对象。选择要缩放的对象,然后输入所需的比例值以调整其尺寸。将比例值设置为1可以确保对象的大小与实际尺寸相匹配。 添加尺寸标注:使用 CAD 软件的尺寸命令,您可以选择要标注的对象并设置标注的起点和终点。
首先,通过修改标注样式可以确保标注的尺寸反映实际尺寸。用户需打开标注样式管理器,选择相应的标注样式后点击修改。在修改对话框中,应重点关注主单位选项卡下的比例因子。比例因子是实际尺寸与标注尺寸之间的比例关系,输入正确的比例因子可以确保标注与实际相符。
比例比例命令:许多 CAD 软件提供了比例命令,可以通过该命令将对象按比例缩放。您可以选择对象并输入期望的比例值来缩放对象。通过设置比例值为1,您可以将对象缩放为与实际尺寸一致。 尺寸命令:使用尺寸命令可以直接在图纸上添加尺寸标注。
**使用缩放命令**:在CAD中,最常用的调整图形比例的方法是使用缩放(SCALE)命令。
mastercam1中有比例缩放功能。路径:转换(xform)-- 比例缩放(scale)接下来选中图素,设定比例即可。cad原图比例不是一比一,怎么调?方法如下:打开一个CAD的建筑文件,用尺寸标注验证一下里面的尺寸是不是1:1,标注后发现不是和实际一样的尺寸。
把cad比例调成实际尺寸的操作方法如下:首先我们用电脑打开CAD图形。其次我们打开图形后,输入命令Z,然后回车键确定命令。接着确定Z命令后,输入比例S,然后按回车键确定。紧接着我们确定比例S后,输入比例因子1,按回车键确定。最后确定比例因子后,图形就会调整为实际比例大小。
CAD,如何调节标注的显示数字的大小,我的显示数字都看不见,太小了_百度...
1、首先,启动CAD软件,找到并点击标注菜单中的“标注样式”选项,进入标注样式管理器,通常默认设置为“标准”样式。在样式管理器中,选择“修改”按钮,这将打开一个对话框,允许你调整标注的文本参数。
2、也可以在CAD软件中点击“文字”然后去选择“文字高度”。也可以去直接的双击标注文字,在调出的“文字格式”中调节高度。
3、使用CAD将我们的图形文件打开,可以看到此时的标注数字太小,无法看清。选择标注在上面找到特性里面右下角的设置箭头。点击该箭头之后,弹出特性设置对话框。在特性设置对话框内我们找到文字大小选项。在文字大小的输入框内我们输入文字的大小。
4、在CAD中调整标注数字显示大小,根据情况选择不同方法。个别标注大小调整,通过“Properties”命令打开属性对话框,选择目标标注进行修改。若仅需增大文字大小,在属性对话框的“文字”栏内调整“字高”,使之符合需求。若文字和尺寸箭头均显得过小,可在“Fit”栏中调整整体比例,实现放大效果。
5、在“文字”选项卡中,找到“文字高度”一栏,输入一个较大的数值来增大标注数字的大小,或者输入一个较小的数值来减小标注数字的大小。调整完成后,点击“确定”按钮保存修改,并关闭标注样式管理器。
cad怎么修改比例与实际尺寸一样
1、使用比例命令:大多数 CAD 软件都提供了比例命令,允许您按指定比例缩放对象。选择要缩放的对象,然后输入所需的比例值以调整其尺寸。将比例值设置为1可以确保对象的大小与实际尺寸相匹配。 添加尺寸标注:使用 CAD 软件的尺寸命令,您可以选择要标注的对象并设置标注的起点和终点。
2、选择要缩放的对象,然后使用缩放命令将其按照比例缩放。根据实际情况,您可以输入缩放比例或缩放因子来调整对象的尺寸。总结:通过正确设置单位,使用比例命令、尺寸命令、栅格设置,以及在模型空间和布局空间中正确设置比例等方法,您可以确保 CAD 图纸中的对象与实际尺寸一致。
3、首先,通过修改标注样式可以确保标注的尺寸反映实际尺寸。用户需打开标注样式管理器,选择相应的标注样式后点击修改。在修改对话框中,应重点关注主单位选项卡下的比例因子。比例因子是实际尺寸与标注尺寸之间的比例关系,输入正确的比例因子可以确保标注与实际相符。
4、**调整标注样式**:如果图纸中的标注比例与实际图形比例不符,可以通过调整标注样式中的比例因子来修正。在CAD的标注样式管理器中,找到对应的标注样式,修改其“测量单位比例”或“比例因子”,以确保标注与实际图形比例一致。
cad布局怎么调整显示范围
调整视口位置:在布局空间中,可以通过移动视口的边界来调整其显示范围。将鼠标放置在视口边界上,拖动边界可以扩大或缩小视口的显示范围。 缩放视口内容:除了调整边界外,还可以使用CAD中的缩放工具来缩放视口内的内容。
在CAD布局中,可以通过拖拽视口的边界来调整其大小,从而改变图框内显示的模型范围。此外,还可以利用CAD中的缩放工具来改变视口的缩放比例,进一步调整显示的细节和范围。 调整图框大小和位置:图框是定义图纸边界的重要元素,通过调整图框的大小和位置,可以直接影响布局中的显示范围。
首先,可以通过鼠标滚轮或使用 +/- 键来直接缩放视图。在新建页面设置中,点击“窗口”选项,选择需要调整的区域后确认,可改变布局的页面大小。要精确调整布局,可以右键单击“模型”或“布局”,选择“新布局”和“页面设备管理器”,调整注释比例以适应图框放大或缩小的情况。
CAD布局打印图纸调整范围的方法 点击布局,点击布局1或者布局2都可以,在短暂的显示了白色的布局后,马上会弹出设置对话框,因为本次的打印,还未设置。cad的窗口界面怎么放大?如何扩大cad的窗口范围啊?以这张图为例我们用CAD把它放大。
CAD图纸尺寸要怎么改成和实际尺寸一样
使用比例命令:大多数 CAD 软件都提供了比例命令,允许您按指定比例缩放对象。选择要缩放的对象,然后输入所需的比例值以调整其尺寸。将比例值设置为1可以确保对象的大小与实际尺寸相匹配。 添加尺寸标注:使用 CAD 软件的尺寸命令,您可以选择要标注的对象并设置标注的起点和终点。
接下来,根据原因***取相应的解决措施。如果是线性比例问题,可以尝试将线性比例调整为1,这样标注尺寸就会与实际尺寸一致。如果是文字修改导致的问题,需要找到被修改的尺寸并恢复其原始值。如果图纸比例不是1:1,可以通过调整标注样式的测量单位比例来让标注值等于实际尺寸。
当CAD尺寸标注与实际不一致时,可以尝试以下方法来解决问题: **检查度量单位**:确保CAD中的度量单位与实际测量时使用的单位一致。例如,如果实际测量使用的是毫米,CAD中也应设置为毫米。 **调整标注样式**:进入CAD的标注样式管理器,检查并调整当前的标注样式。
选择要缩放的对象,然后使用缩放命令将其按照比例缩放。根据实际情况,您可以输入缩放比例或缩放因子来调整对象的尺寸。总结:通过正确设置单位,使用比例命令、尺寸命令、栅格设置,以及在模型空间和布局空间中正确设置比例等方法,您可以确保 CAD 图纸中的对象与实际尺寸一致。
关于怎么让cad显示实际大小和cad怎么显示尺寸大小的介绍到此就结束了,感谢你花时间阅读本站内容,更多关于cad怎么显示尺寸大小、怎么让cad显示实际大小的信息别忘了在本站搜索。
上一篇
cad如何自定义打印图纸尺寸
下一篇
cad文件打开卡