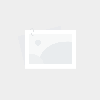CAD显示超多夹点
- cad显示
- 2024-11-20 00:48:17
- 102
文章阐述了关于CAD显示超多夹点,以及cad出现很多点跟叉叉的信息,欢迎批评指正。
简述信息一览:
cad图选中后点“***“按钮,图周围怎么显示很多小亮点?
1、不会单独选图的周围没东西吧,别用点选,用虚线框选一下试试吧?这些蓝色亮点也不是选***按钮以后才会有,不管你用移动,***还是镜像,旋转,只要是你选择了图面那些元素,这些蓝点一定会亮起的。
2、在电脑上打开软件,进入软件首页后,点击软件左侧的“CAD转图片”选项,进入编辑页面。点击页面右上角的“添加文件”按钮,弹出浏览文件夹窗口后,批量导入需要转换的CAD文件,也可以通过将CAD文件拖拽至指定位置进行导入。

3、首先,让我们聚焦于您的餐厅顶面布局,在图纸的空白区域,我们将精心规划出优雅的餐饮区,为您的用餐体验增添亮点。注意,虚线所示的梁是建筑结构的一部分,不可随意改动,保持结构稳固是首要任务。接下来,我们将用多段线来区分细节。
1分钟学会的CAD命令:夹点编辑
1、单夹点操作是基础,当选中夹点后,通常显示为红色(颜色可自定义)。移动鼠标,夹点随之移动,命令行会提示当前的拉伸操作。不同位置的夹点对应不同的效果,如直线端点的移动、直线的延伸等。此外,夹点还能实现移动、旋转和镜像等操作,只需在选中夹点后按回车,命令选项会变化以适应操作。
2、在CAD高版本,夹点编辑功能进一步加强了,从上面的截图中我们可以看到,当选择了多段线的直线段中点处的夹点的时候,不仅可以进行拉伸、移动、旋转等常规操作外,还可以进行添加顶点、转换为圆弧等操作,执行这些操作时无需右键,当选中夹点后,光标停留在夹点上就会自动弹出夹点快捷菜单,如下图所示。

3、cad夹点编辑无快捷键。在没有命令执行的情况下,选中图形,显示的蓝色实心方框就是所谓的夹点,当单击选中夹点时,呈红色高亮显示,此时进入夹点编辑。以画一个菱形为例。执行直线命令,按F8打开正交模式,在图上画一条100单位的线段,再按F8关闭正交模式。
怎么在cad中设置拾取框和夹点大小
首先,打开AutoCAD软件,单击上方菜单栏中的工具-选项,如下图所示,然后进入下一步。其次,在弹出的选项对话框中,单击“显示”选项卡,然后单击颜色,如下图所示,然后进入下一步。接着,根据需要选择颜色,选好后单击应用并关闭,如下图所示,然后进入下一步。
首先,点击“菜单栏”中,“工具”菜单下的“选项”选块。弹出“选项”对话框,鼠标点击“选择”或“选择集”选块。根据自己的需要,将“拾取框”和“夹点尺寸”调整到适当大小。最后点击“确定”,完成设置。
打开CAD,以一条直线来反映所要设置的最基本问题。十字光标太小,夹点太小。单击菜单栏里的“工具”,然后选择“选项”,在弹出的对话框里,选择“显示”,然后在左下角调节十字光标的大小,一般我们调节十字光标时,会选择最大,这样的效果就像是一个直角坐标,比较直观。
首先,正常打开CAD软件进入绘图界面。在没有调整之前,绘图时除了会出现很小的十字光标和靶框外也会出现非常小的拾取框和夹点。接着,点击操作界面上方的工具按钮。然后点击选项按钮后会出现新的对话框,在新对话框界面点击显示按钮,这时就会看到界面右下方会出现十字光标大小的选项,之后修改数值。
第一步,以Auto CAD2016为例。打开Auto CAD软件进入模型界面。默认出现十字光标和靶框如图所示。第二步,在模型界面右击鼠标,或者点击操作界面上方的工具按钮。第三步,在新对话框界面点击显示按钮,这时会看到界面右下方会出现十字光标大小的选项,看到后将其数值改为100。
更改自动捕捉标记、更改靶框大小:在“选项”面板中,“绘图”选项里面,找到更改自动捕捉标记与更改靶框大小同样按住鼠标左键分别向右拖动拖动滑块进行调大,然后“确定”,返回到CAD界面后你会发现十字光标中间的靶框比之前变大了。
关于CAD显示超多夹点,以及cad出现很多点跟叉叉的相关信息分享结束,感谢你的耐心阅读,希望对你有所帮助。
上一篇
cad有的线条打印出来不显示
下一篇
中望cad提示栏不见了