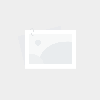cad2019怎么不显示线宽
- cad显示
- 2024-10-19 09:24:42
- 171
接下来为大家讲解cad里设置不显示线宽,以及cad2019怎么不显示线宽涉及的相关信息,愿对你有所帮助。
简述信息一览:
- 1、CAD显示不了线宽怎么办?
- 2、cad打印时设置的线宽显示不出来怎么办
- 3、cad打印时设置的线宽显示不出来怎么办?
- 4、CAD中设置了线宽显示不出来怎么办
- 5、cad中图形线宽不显示怎么办
- 6、cad画图时线宽为什么显示不出来?
CAD显示不了线宽怎么办?
首先,检查并确保已经正确设置了线宽。在CAD中,线条有粗细之分,可以通过修改线宽来调整线条的粗细程度。如果线条没有设置线宽或者线宽设置错误,那么线条就不会显示宽度。因此,需要确认线宽设置是否正确,并在需要时进行调整。其次,需要确认是否启用了显示线宽的选项。
当CAD打印时设置的线宽显示不出来,可以尝试以下几种方法来解决这一问题。首先,检查打印设置。在CAD软件的打印对话框中,确保已经勾选了打印对象线宽的选项。这一设置通常位于打印选项部分。若未勾选,打印时线宽将不会显示出来。其次,检查打印样式表的设置。

当CAD打印时设置的线宽显示不出来,可以尝试以下几种方法解决: **检查打印设置**:确保在打印设置中勾选了“打印对象线宽”选项。这一设置通常在打印对话框的“打印选项”中,勾选后线宽才会在打印时显示。
当CAD打印时设置的线宽显示不出来,可以尝试以下几种方法解决: **检查打印设置**:确保在打印设置中勾选了“打印对象线宽”。这通常在CAD软件的打印对话框中的“打印选项”部分可以找到。 **检查打印样式表**:使用打印样式表(CTB或STB)并确认其已正确加载。
线宽设置不正确:最后,如果用户没有正确设置线宽,那么线宽也不会显示出来。在CAD中,用户可以通过选择对象并更改其属性来设置线宽。用户需要确保他们选择了正确的线宽,并且这些线宽设置已经应用到了所选的对象上。

在画图时,将线宽设置成了粗线条了,但是在画图时却和普通线宽一样。遇到这种情况呢,不用着急,这是由于线宽还在默认的情况下,这样就不会显示出来啦,所以我们可以在命令行输入【LW】,这样就可以直接打开线宽管理窗口进行设置啦。
cad打印时设置的线宽显示不出来怎么办
1、当CAD打印时设置的线宽显示不出来,可以尝试以下几种方法解决: **检查打印设置**:确保在打印设置中勾选了“打印对象线宽”。这通常在CAD软件的打印对话框中的“打印选项”部分可以找到。 **检查打印样式表**:使用打印样式表(CTB或STB)并确认其已正确加载。
2、当CAD打印时设置的线宽显示不出来,可以尝试以下几种方法来解决这一问题。首先,检查打印设置。在CAD软件的打印对话框中,确保已经勾选了打印对象线宽的选项。这一设置通常位于打印选项部分。若未勾选,打印时线宽将不会显示出来。其次,检查打印样式表的设置。
3、当CAD打印时设置的线宽显示不出来,可以尝试以下几种方法解决: **检查打印设置**:确保在打印设置中勾选了“打印对象线宽”选项。这一设置通常在打印对话框的“打印选项”中,勾选后线宽才会在打印时显示。
4、cad打印时设置的线宽显示不出来,通常可以通过调整CAD软件的打印设置来解决。首先,确保在CAD界面左上角的工具栏中选择了正确的打印预览或打印选项。进入打印设置页面后,需要特别注意打印选项中的打印对象线宽设置。这个选项通常位于设置页面右下角的小箭头展开的菜单中。
5、最后,如果以上方法均无效,可以尝试更新打印机驱动程序或CAD软件至最新版本,以修复可能存在的打印相关问题。同时,也可以检查布局视口的比例和设置,确保视口中的对象属性没有被意外覆盖或调整。总的来说,解决CAD打印时线宽不显示的问题需要从多个方面进行排查和调整。
6、**调整打印设置**:在CAD的打印设置中,确保未勾选“打印对象线宽”选项。具体操作是,在打印对话框中,找到并点击“打印选项”或类似按钮,然后在弹出的选项中找到“打印对象线宽”并取消其勾选。这样设置后,打印时就不会显示图形的线宽。
cad打印时设置的线宽显示不出来怎么办?
当CAD打印时设置的线宽显示不出来,可以尝试以下几种方法解决: **检查打印设置**:确保在打印设置中勾选了“打印对象线宽”。这通常在CAD软件的打印对话框中的“打印选项”部分可以找到。 **检查打印样式表**:使用打印样式表(CTB或STB)并确认其已正确加载。
当CAD打印时设置的线宽显示不出来,可以尝试以下几种方法来解决这一问题。首先,检查打印设置。在CAD软件的打印对话框中,确保已经勾选了打印对象线宽的选项。这一设置通常位于打印选项部分。若未勾选,打印时线宽将不会显示出来。其次,检查打印样式表的设置。
当CAD打印时设置的线宽显示不出来,可以尝试以下几种方法解决: **检查打印设置**:确保在打印设置中勾选了“打印对象线宽”选项。这一设置通常在打印对话框的“打印选项”中,勾选后线宽才会在打印时显示。
cad打印时设置的线宽显示不出来,通常可以通过调整CAD软件的打印设置来解决。首先,确保在CAD界面左上角的工具栏中选择了正确的打印预览或打印选项。进入打印设置页面后,需要特别注意打印选项中的打印对象线宽设置。这个选项通常位于设置页面右下角的小箭头展开的菜单中。
最后,如果以上方法均无效,可以尝试更新打印机驱动程序或CAD软件至最新版本,以修复可能存在的打印相关问题。同时,也可以检查布局视口的比例和设置,确保视口中的对象属性没有被意外覆盖或调整。总的来说,解决CAD打印时线宽不显示的问题需要从多个方面进行排查和调整。
CAD中设置了线宽显示不出来怎么办
当CAD打印时设置的线宽显示不出来,可以尝试以下几种方法来解决这一问题。首先,检查打印设置。在CAD软件的打印对话框中,确保已经勾选了打印对象线宽的选项。这一设置通常位于打印选项部分。若未勾选,打印时线宽将不会显示出来。其次,检查打印样式表的设置。
当CAD打印时设置的线宽显示不出来,可以尝试以下几种方法解决: **检查打印设置**:确保在打印设置中勾选了“打印对象线宽”选项。这一设置通常在打印对话框的“打印选项”中,勾选后线宽才会在打印时显示。
首先,检查并确保已经正确设置了线宽。在CAD中,线条有粗细之分,可以通过修改线宽来调整线条的粗细程度。如果线条没有设置线宽或者线宽设置错误,那么线条就不会显示宽度。因此,需要确认线宽设置是否正确,并在需要时进行调整。其次,需要确认是否启用了显示线宽的选项。
当CAD打印时设置的线宽显示不出来,可以尝试以下几种方法解决: **检查打印设置**:确保在打印设置中勾选了“打印对象线宽”,这通常在CAD软件的打印对话框中的“打印选项”部分可以找到。
cad中图形线宽不显示怎么办
当CAD中的图形线宽不显示时,可以通过以下几种方法来解决:首先,检查并确保已经正确设置了线宽。在CAD中,线条有粗细之分,可以通过修改线宽来调整线条的粗细程度。如果线条没有设置线宽或者线宽设置错误,那么线条就不会显示宽度。因此,需要确认线宽设置是否正确,并在需要时进行调整。
当CAD打印时设置的线宽显示不出来,可以尝试以下几种方法解决: **检查打印设置**:确保在打印设置中勾选了“打印对象线宽”。这通常在CAD软件的打印对话框中的“打印选项”部分可以找到。 **检查打印样式表**:使用打印样式表(CTB或STB)并确认其已正确加载。
线宽设置被关闭:在CAD中,有一个专门的开关来控制是否显示线宽。如果这个开关被关闭,那么无论线宽设置得多大,都不会在屏幕上显示出来。要解决这个问题,用户需要找到这个开关(通常在“格式”或“属性”菜单中),并确保它被打开。
在画图时,将线宽设置成了粗线条了,但是在画图时却和普通线宽一样。遇到这种情况呢,不用着急,这是由于线宽还在默认的情况下,这样就不会显示出来啦,所以我们可以在命令行输入【LW】,这样就可以直接打开线宽管理窗口进行设置啦。
cad画图时线宽为什么显示不出来?
1、在画图时,将线宽设置成了粗线条了,但是在画图时却和普通线宽一样。遇到这种情况呢,不用着急,这是由于线宽还在默认的情况下,这样就不会显示出来啦,所以我们可以在命令行输入【LW】,这样就可以直接打开线宽管理窗口进行设置啦。
2、另外,图层设置也可能影响到线宽的显示。如果线条被放置在某个图层中,而该图层被设置为不显示线宽,那么线条就不会显示出宽度。因此,需要检查图层的设置,确保线宽被正确显示。可以调整图层设置,使得线条所在的图层能够正确显示线宽。
3、线宽设置被关闭:在CAD中,有一个专门的开关来控制是否显示线宽。如果这个开关被关闭,那么无论线宽设置得多大,都不会在屏幕上显示出来。要解决这个问题,用户需要找到这个开关(通常在“格式”或“属性”菜单中),并确保它被打开。
关于cad里设置不显示线宽和cad2019怎么不显示线宽的介绍到此就结束了,感谢你花时间阅读本站内容,更多关于cad2019怎么不显示线宽、cad里设置不显示线宽的信息别忘了在本站搜索。
上一篇
显示cad线宽的命令
下一篇
cad打开图纸不显示图层