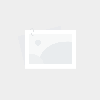cad块的颜色怎么改不了
- cad显示
- 2024-08-13 13:48:46
- 171
接下来为大家讲解cad块不显示颜色,以及cad块的颜色怎么改不了涉及的相关信息,愿对你有所帮助。
简述信息一览:
请问怎么改变CAD图块颜色(不炸开),谢
1、如图,在菜单栏转换了块的颜色,但块并没有变颜色。双击块,就会出现下图中的,编辑块定义。默认选择你所点击的块的名称,然后选择确定。进入块编辑器界面 。然后选中整个图形。然后选择颜色,选择ByBlock。然后关闭块编辑器。将更改保存到块。
2、问题一:请问怎么改变CAD图块颜色(不炸开),谢 选中块,单击右键弹出快捷菜单,选“块编辑器”或者“在位编辑块”。进入‘块编辑器’。在‘块编辑器’中将需要改变的线条改变。关闭‘块编辑器’。如下两图。注意选保存“是”。

3、首先打开CAD应用程序,在CAD的编辑页面中画出简单的图形。然后鼠标左键单击将需要改变颜色的图形选中。然后在顶上点击打开默认中的特性,在出现的窗口中找到对象颜色,选择颜色。最后就可以改变块的颜色了。
4、打开CAD后,打开你要更改颜色的模型。鼠标左键双击模型。弹出“编辑块定义”窗口,点击【确定】。将块全部选中,选中后会呈现蓝色,如下图所示。点击左上角的【默认】。
5、编辑完成后点击关闭,保存所更改的块就可以了。现在最常用的是2007版本的,2009对块的编辑能力更强大,楼主有兴趣可以一试。

cad表格里插入块有的显示颜色为白色不显示原来的颜色
1、CAD里0层是特殊层,如果白色线条你***用0层,那么在你把块调入其他图纸空间,那么块里的白色线条可以随当前图纸空间的图层发生改变。
2、首先我们打开CAD后,打开你要更改颜色的模型。鼠标左键点击两下模型。然后跳出“编辑块定义”窗口,单击【确定】的选项卡。然后将块全部选择,选中后会呈现蓝色。然后单击左上角的【默认】的选项卡。接着选择颜色编辑器,将颜色修改为你想要的颜色,这里准备将***更改为红色。
3、打开CAD软件,选择该“块”。在命令行中山输入“x”,炸开该块。现在对其组件单个进行颜色、线性修改。在绘图工具栏里面有个创建块命令点击可以重新创建块。注意:块是不能被直接修改的。
4、双击要改变颜色的块,弹出一个编辑块定义,选中要编辑块的名称,点确定,就可以编辑改变了,完成后关闭块编辑器,保存编辑。
5、改变从图库中***过来的的原件的颜色的操作步骤:全部选中→分解(X+空格)→选中对象,双击左鼠标→弹出“特性”对话框→对“颜色”进行设置,ok.这是2007版CAD的操作方式。
cad怎么改变块的颜色
1、修改块所在图层颜色。选择块,并在图层选项中查看所在哪个层,双击层图标打开图层面板,找到块所在图层——点颜***块颜色——选择需要的颜色——确定——再点击应用,即完成的颜色修改。选择块单独修改。选择块——找到图层后的颜色修改——点三角下拉菜单——选择要点的颜色即可。
2、首先打开CAD应用程序,在CAD的编辑页面中画出简单的图形。然后鼠标左键单击将需要改变颜色的图形选中。然后在顶上点击打开默认中的特性,在出现的窗口中找到对象颜色,选择颜色。最后就可以改变块的颜色了。
3、修改块所在图层颜色,a、选择块,并在图层选项中查看在那个层;b、双击层图标打开图层面板,找到刚块所在的图层——点颜***块颜色——选择需要 的颜色——确定——再点击应用;即完成的颜色修改。
4、如果CAD没有分图层,你可以使用选择命令(Select)选中需要更改颜色的块,然后使用属性编辑器(Properties)来更改颜色。步骤如下: 选择“选择”命令(Select),通过窗口选择或单击选择需要更改颜色的块。 选择“属性编辑器”(Properties)。
怎样改变cad中的块颜色?
1、修改块所在图层颜色。选择块,并在图层选项中查看所在哪个层,双击层图标打开图层面板,找到块所在图层——点颜***块颜色——选择需要的颜色——确定——再点击应用,即完成的颜色修改。选择块单独修改。选择块——找到图层后的颜色修改——点三角下拉菜单——选择要点的颜色即可。
2、在CAD中改变块的颜色是一个简单的过程。首先,启动CAD,打开需要修改颜色的模型并双击以进入编辑模式。接着,会弹出“编辑块定义”窗口,点击确认进入。选择你想要更改颜色的块,它们会显示为蓝色以示选中。此时,点击左上角的“默认”选项,进入颜色编辑器。在颜色编辑器中,你可以直接调整颜色。
3、首先打开CAD应用程序,在CAD的编辑页面中画出简单的图形。然后鼠标左键单击将需要改变颜色的图形选中。然后在顶上点击打开默认中的特性,在出现的窗口中找到对象颜色,选择颜色。最后就可以改变块的颜色了。
关于cad块不显示颜色,以及cad块的颜色怎么改不了的相关信息分享结束,感谢你的耐心阅读,希望对你有所帮助。
上一篇
cad怎么将画的图打印大
下一篇
cad单独显示一个图快