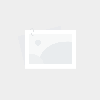cad波浪线显示问号
- cad显示
- 2024-07-13 05:24:29
- 160
文章阐述了关于cad波浪线显示问号,以及cad2019波浪线的信息,欢迎批评指正。
简述信息一览:
cad显示问号怎么办
1、首先在电脑桌面上打开CAD工程图纸。现在可以看到想要看的文字显示为问号。需要将问号改成宋体的文字。接着选择文字然后快捷键“ctrl+1”,在弹出的对话框中,找到文字的样式选择宋体即可。最后在下方就可以看到问号变成宋体字了。
2、要求指定“样式名”,输入一个样式名字,比如“钢筋等级”,点击“确定”在左中,点击选中刚才新建的样式“钢筋等级”,然后在“字体”中选择喜欢的,当然,最好现则常用的,不然有些是容易显示问好的,勾上下方的“使用大字体”,然后在右方,选择一个大字体,点击“应用”。

3、该软件测量时十字光标有问号的原因是测量对象不符合要求,测量参数设置错误,功能需要激活或授权。测量对象不符合要求:这可能是由于选择的测量对象不正确或不符合测量工具的要求。例如,如果试图测量一个非线性对象,如文字、图块或阵列,则十字光标可能会显示问号。
4、CAD图纸上字体显示问号是设置错误导致的,具体解决方法步骤如下:首先找到有问号的字体,使用右键单击它,在弹出的选项界面内选择“特性”,进入改文字的特性表中。
5、cad里面文字显示问号的解决方法如下:工具:联想笔记本电脑e460、WindowsAutoCAD2021。进入cad界面输入style快捷键,点击确认。选择样式宋体,类别任选,字体标准,选择右下角应用。右侧竖工具栏图像和特性中,特性一栏选择文字。样式一栏选择宋体。回到cad界面,可看到文字已显示。

6、出现此问题的原因为:缺少必要的字体文件。解决的方法和详细的操作步骤如下:首先,打开工程图,文字显示为问号,如下图所示,然后进入下一步。
AutoCAD图纸字体和符号显示问号怎么办
1、cad图纸字体和符号显示问号的解决方法1: 第一步:用CAD2007打开图纸 打开的时候如果出现下面图片中的情况,就说明你CAD字体不全,红色圈中就是你CAD字体库里所缺少的字体。第二步:打开后字体显示不全 出现上述情况后,打开后的图纸有很多字、标注和符号会显示不出来,让图纸不完整,无法进行审阅。
2、首先打开autoCAD,发现部分区域显示为问号。在界面用键盘输入STYLE指令打开文字样式,新建一个文字样式,将字体改选成宋体.shx,钩选大字体,并在应用后关闭文字样式。双击鼠标中键,或者滑动鼠标滑轮,使整张图纸显示完全。
3、首先打开计算机,在计算机内准备一个钢筋字体【tssdeng.shx】。然后在磁盘管理器界面内找到CAD安装文件夹并使用鼠标点击打开。然后在弹出的界面内找到【Fonts】选项并使用鼠标点击。然后将刚刚准备好的tssdeng.shx粘贴在里面。
4、方法1:下载钢筋字体 (1)在第一区自学网本站搜索“钢筋字体”,然后下载,将字体下载到本地,下载完成解压文件后就可以得 到需要的“.shx” 字体文件啦。(2)将字体文件***到AutoCAD安装目录下面的fonts目录里;然后重新启动软件并打开CAD图纸就可以了。
CAD文件打开显示问号的解决办法
出现此问题的原因:字体设置不正确。解决的方法和操作步骤如下:第一步,打开要编辑的CAD工程图,输入命令“STYLE”,然后按Enter键确认,单击“新建”按钮,输入样式名称,然后单击“确定”按钮,如下图所示。
很多人有这样的疑问,为什么我的CAD图纸打开后,所有的文字和标注都变成方框?遇到这样的问题,估计很多人都不知道如何解决,其实这不是图纸的问题,而是你CAD软件设置问题,这种情况有两种可能性,大家不防都试试。
然后打开有问题的CAD文件,进入之后点击上面的格式选项,再点击文字样式。然后接下来就是需要修改字体的样式,如图所示,使用与字体样式相似的字体名称替换无***常显示的字体名称。最后,设置的字体样式替换完成后,如图所示,点击下面的应用程序,这个是必须要点击的,这样操作就可以解决问题。
打开出现问号,是因为cad安装的字体中没有图纸中所使用的字体,autocad不知道该使用哪个字体来显示图纸中的字体。也就是平常所说的乱码。
第二步:在网上搜索并下载CAD字体大全 在百度搜索页输入“CAD字体大全”,在搜索结果中选择一个下载到本地。第三步:安装CAD字体 将下载下来的字体文件夹打开,其中的.SHX等字体文件全部***到CAD安装文件夹下的Fonts文件夹下,有重复文件的话覆盖下。第四步:正常使用 重新打开显示问号的CAD图纸。
关于cad波浪线显示问号和cad2019波浪线的介绍到此就结束了,感谢你花时间阅读本站内容,更多关于cad2019波浪线、cad波浪线显示问号的信息别忘了在本站搜索。
上一篇
cad怎么显示标高
下一篇
cad特性显示不全怎么办