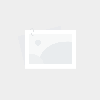cad打印选定区域
- cad打印
- 2024-06-06 06:48:32
- 201
文章阐述了关于cad打印选定区域,以及CAD打印选定区域的步骤的信息,欢迎批评指正。
简述信息一览:
- 1、电子版的CAD图纸如何打印局部的内容,谢谢!
- 2、CAD软件中选择区域打印的方法
- 3、cad打印怎么选择范围?
- 4、CAD图纸如何选择打印区域?
- 5、cad打印怎么选择打印范围
- 6、怎样设置CAD可打印区域
电子版的CAD图纸如何打印局部的内容,谢谢!
首先,将想要打印的局部内容放大到CAD软件的绘图区域中心,并调整至适宜的大小。接着,在文件菜单中选择打印选项,会弹出打印-模型对话框。在此选择已连接的打印机。若出现打印-未找到图纸尺寸提示,选择第一项进行操作。然后,设置打印区域,这是关键步骤。在打印范围选项中选择窗口。
要实现如题所述的效果,可以通过设置【打印区域】来实现,具体如下:如图所示,在图中右侧部分绘制绿色细实线作为辅助线将图纸划分为几个区域。文件-页面设置管理器,打开“页面设置管理器”对话框。

打开CAD软件并加载你要打印的图纸。 进入打印设置界面。你可以通过点击菜单栏上的文件,然后选择打印或使用快捷键Ctrl + P来进入打印设置。 在打印设置界面,你会看到一个标有打印范围的选项。一般默认情况下会选择全部,这表示将打印整个图纸。
CAD软件中选择区域打印的方法
1、要打印CAD图纸的一部分,首先需要在图纸上绘制辅助线,将需要打印的区域划分出来。 打开文件后,点击“页面设置管理器”按钮,弹出“页面设置管理器”对话框。 在对话框中点击“新建”按钮,创建一个新的页面设置。 确定后,弹出“页面设置”对话框,切换到“打印范围”选项卡。
2、请点击输入图片描述 如图所示,切换“打印范围”为“窗口”,单击“窗口”按钮,再单击选取绿色实线框对角的两个顶点,“打印比例”勾选“布满图纸”,将按照最合适的比例打印,最后单击“预览”按钮。请点击输入图片描述 预览效果如下图所示。重复上述步骤为所有打印区域创建各自的页面设置。

3、打开CAD软件以及您希望打印的图纸。 使用鼠标滚轮放大图纸,以便更清楚地选择打印区域。 选择“文件”菜单,然后点击“打印”。 在打印设置中,选择“窗口”作为打印范围。 在图纸中使用鼠标左键拖动以选择您想要打印的区域,形成蓝色边框。 点击鼠标确认选择后,系统将返回打印设置界面。
4、在CAD软件中,选择区域打印功能允许用户仅打印图纸的特定部分,而非整个图纸。以下是执行选择区域打印的步骤: 打开打印设置 首先,进入打印设置界面。这可以通过点击文件菜单中的“打印”选项或使用快捷键“Ctrl + P”来实现。 设定打印范围 在打印设置界面中,找到“打印范围”选项。
cad打印怎么选择范围?
打开CAD软件以及您希望打印的图纸。 使用鼠标滚轮放大图纸,以便更清楚地选择打印区域。 选择“文件”菜单,然后点击“打印”。 在打印设置中,选择“窗口”作为打印范围。 在图纸中使用鼠标左键拖动以选择您想要打印的区域,形成蓝色边框。 点击鼠标确认选择后,系统将返回打印设置界面。
要打印CAD图纸的一部分,首先需要在图纸上绘制辅助线,将需要打印的区域划分出来。 打开文件后,点击“页面设置管理器”按钮,弹出“页面设置管理器”对话框。 在对话框中点击“新建”按钮,创建一个新的页面设置。 确定后,弹出“页面设置”对话框,切换到“打印范围”选项卡。
首先用CAD软件打开需要打印的图样,依次选择菜单栏中的打印命令,如下图所示。然后在打开的窗口中,选择所连接的打印机,打印图纸的纸张规格,图纸方向,重点就是打印范围的选择。打印范围选择“窗口”,点击窗口,此对话框会消失。
如图所示,切换“打印范围”为“窗口”,单击“窗口”按钮,再单击选取绿色实线框对角的两个顶点,“打印比例”勾选“布满图纸”,将按照最合适的比例打印,最后单击“预览”按钮。请点击输入图片描述 预览效果如下图所示。重复上述步骤为所有打印区域创建各自的页面设置。
打开CAD软件,加载需要打印的图纸。 调整图纸视图,将欲打印的区域放大至清晰可见。 进入打印设置,选择“窗口”选项。 在图纸内选定要打印的具体区域。 选定区域后,点击“完全预览”以确认打印设置。 进入打印预览界面,检查打印区域是否正确。
选择我们要打印的图档,双击打开我们要打印的图纸,再点击布局1(没有布局可以点击+号,新建布局)。打开“文件”下菜单下的“打印”,或是直接输入快捷键“CTRL+P。点击打印后,出现打印画面,先选择打印机,如下图中的打印机名称。
CAD图纸如何选择打印区域?
1、要打印CAD图纸的一部分,首先需要在图纸上绘制辅助线,将需要打印的区域划分出来。 打开文件后,点击“页面设置管理器”按钮,弹出“页面设置管理器”对话框。 在对话框中点击“新建”按钮,创建一个新的页面设置。 确定后,弹出“页面设置”对话框,切换到“打印范围”选项卡。
2、打开CAD软件,加载需要打印的图纸。 调整图纸视图,将欲打印的区域放大至清晰可见。 进入打印设置,选择“窗口”选项。 在图纸内选定要打印的具体区域。 选定区域后,点击“完全预览”以确认打印设置。 进入打印预览界面,检查打印区域是否正确。
3、打开CAD软件以及您希望打印的图纸。 使用鼠标滚轮放大图纸,以便更清楚地选择打印区域。 选择“文件”菜单,然后点击“打印”。 在打印设置中,选择“窗口”作为打印范围。 在图纸中使用鼠标左键拖动以选择您想要打印的区域,形成蓝色边框。 点击鼠标确认选择后,系统将返回打印设置界面。
4、选择我们要打印的图档,双击打开我们要打印的图纸,再点击布局1(没有布局可以点击+号,新建布局)。打开“文件”下菜单下的“打印”,或是直接输入快捷键“CTRL+P。点击打印后,出现打印画面,先选择打印机,如下图中的打印机名称。
5、首先,你需要打开你想要打印的CAD图纸。然后,使用选择工具(通常是鼠标)来选择你想要打印的特定区域。在AutoCAD中,你可以通过点击左上角的文件菜单,然后选择打印选项,或者使用快捷键Ctrl+P来打开打印对话框。
6、首先将需要打印的图纸在cad软件里面打开。打开了图纸之后,需要打印的区域放大。点击打印,并在打印设置里面选择窗口。点击出窗口之后就可以在图纸里面选中需要打印的区域。选择了之后点击完全预览选项。此时就进入到打印预览页面,在打印预览页面就可以看到打印的区域。
cad打印怎么选择打印范围
要打印CAD图纸的一部分,首先需要在图纸上绘制辅助线,将需要打印的区域划分出来。 打开文件后,点击“页面设置管理器”按钮,弹出“页面设置管理器”对话框。 在对话框中点击“新建”按钮,创建一个新的页面设置。 确定后,弹出“页面设置”对话框,切换到“打印范围”选项卡。
打开CAD软件及需要打印的图纸,放大需要打印的图纸。选择文件-打印-打印设置-窗口。在页面上,点击鼠标左键把要打印的图纸区域框选。点击预览,预览效果如果满足要求,就可以点击确定开始打印。
如图所示,切换“打印范围”为“窗口”,单击“窗口”按钮,再单击选取绿色实线框对角的两个顶点,“打印比例”勾选“布满图纸”,将按照最合适的比例打印,最后单击“预览”按钮。请点击输入图片描述 预览效果如下图所示。重复上述步骤为所有打印区域创建各自的页面设置。
选择我们要打印的图档,双击打开我们要打印的图纸,再点击布局1(没有布局可以点击+号,新建布局)。打开“文件”下菜单下的“打印”,或是直接输入快捷键“CTRL+P。点击打印后,出现打印画面,先选择打印机,如下图中的打印机名称。
打开打印设置 首先,进入打印设置界面。这可以通过点击文件菜单中的“打印”选项或使用快捷键“Ctrl + P”来实现。 设定打印范围 在打印设置界面中,找到“打印范围”选项。通常,它默认为“全部”,表示将打印整个图纸。点击“全部”旁边的下拉箭头,选择其他选项。
CAD快速看图如何选区打印图纸?这个的话,我们可以在图纸打印设置的时候,将图纸的范围进行选择框选就可以了。首先在你的cad编辑器中打开你的图纸文件,然后点击上方栏目框中的打印预览设置。最后,进入设置界面之后,点击下面的框选打印就可以进行设置打印范围了。
怎样设置CAD可打印区域
1、如图所示,切换“打印范围”为“窗口”,单击“窗口”按钮,再单击选取绿色实线框对角的两个顶点,“打印比例”勾选“布满图纸”,将按照最合适的比例打印,最后单击“预览”按钮。请点击输入图片描述 预览效果如下图所示。重复上述步骤为所有打印区域创建各自的页面设置。
2、选择我们要打印的图档,双击打开我们要打印的图纸,再点击布局1(没有布局可以点击+号,新建布局)。打开“文件”下菜单下的“打印”,或是直接输入快捷键“CTRL+P。点击打印后,出现打印画面,先选择打印机,如下图中的打印机名称。
3、打开CAD软件,加载需要打印的图纸。 调整图纸视图,将欲打印的区域放大至清晰可见。 进入打印设置,选择“窗口”选项。 在图纸内选定要打印的具体区域。 选定区域后,点击“完全预览”以确认打印设置。 进入打印预览界面,检查打印区域是否正确。
4、打开CAD软件以及您希望打印的图纸。 使用鼠标滚轮放大图纸,以便更清楚地选择打印区域。 选择“文件”菜单,然后点击“打印”。 在打印设置中,选择“窗口”作为打印范围。 在图纸中使用鼠标左键拖动以选择您想要打印的区域,形成蓝色边框。 点击鼠标确认选择后,系统将返回打印设置界面。
关于cad打印选定区域,以及CAD打印选定区域的步骤的相关信息分享结束,感谢你的耐心阅读,希望对你有所帮助。
上一篇
cad2014钢筋符号不显示