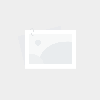cad视口设置显示图形
- cad显示
- 2025-02-18 05:48:22
- 32
文章阐述了关于cad视口设置显示图形,以及cad视口如何显示的信息,欢迎批评指正。
简述信息一览:
- 1、CAD如何设置布局里不同视口显示不同图层
- 2、cad在布局里新建视口但什么都看不见,怎样把东西调出来
- 3、如何将cad的模型在视口里显示出来?
- 4、怎样修改CAD布局视口显示图放大缩小
- 5、cad视口怎么用
CAD如何设置布局里不同视口显示不同图层
1、在CAD中,设置布局内不同视口显示不同图层的详细步骤如下:首先,打开你的工程图,确保有两个视口,比如像这样对称排列。接下来,进入红色视口,找到你想要隐藏的图层,通常在图层管理器中查找,选中该图层后,右键单击并选择冻结,这样它就不会在当前视图中显示了,如图所示。
2、在CAD中设置布局里不同视口显示不同图层,可以通过以下步骤实现: **打开工程图并准备视口**:首先,打开CAD工程图项目,在布局中创建或准备好需要设置的视口。 **进入并设置视口**:双击进入需要设置的视口,选择该视口中不需要显示的对象,并确定其所在图层。

3、首先,打开你的工程图项目,确保布局中已准备好两个视口,以便进行后续操作。在每个视口内,你都可以进行单独的图层设置。第二步,选择其中一个视口,例如红色视口,然后从图层选项中隐藏你不需要显示的对象。找到对应图层,点击该图层的图标,选择冻结,这样这个图层的内容就不会在当前视口中显示了。
4、一种方法是冻结选定的图层,使其仅在当前视口不可见,而不影响其他视口的图层显示。这可以通过点击图层旁边的视口冻结图标来实现。另一种方法是隔离图层,即在当前视口仅显示选定的图层,而隐藏其他所有图层。这可以通过执行LAYISO命令或点击图层面板上的隔离图标来完成。
5、第一步,打开工程图。 为了演示,在布局中创建两个相同的视口,然后进入下一步。其次,完成上述步骤后,双击进入红色视口,然后选择不需要显示的对象,在层中可以看到该对象所在的层,然后进入下一步。

cad在布局里新建视口但什么都看不见,怎样把东西调出来
在CAD布局中新建视口后看不到内容,可能是因为图层设置或者视口显示设置不当。可以通过检查图层状态、调整视口显示设置来解决问题。详细解释如下: 检查图层状态:确保在CAD布局中的图层未被设置为关闭或冻结状态。有时在创建新视口后,某些图层可能默认关闭或冻结,导致内容无法在新视口中显示。
首先,尝试双击视口内部,通过滚动鼠标来浏览你的图纸。如果这个过程显得繁琐,可以利用快捷键“Z + 空格 + E + 空格”,这样你的模型空间绘制的图形就会自动显示在视口内。接着,你可以找到需要查看的部分,并调整一个合适的比例,以便于清晰查看。
第一步,打开cad,在模型窗口中看不到图片,有时可以通过缩放窗口来找到图形,有时无论如何缩小都找不到图形,因为图形的位置不正确,如下图所示,然后进入下一步。其次,完成上述步骤后,在布局中,工程图可以显示在模型窗口中,如下图所示,然后进入下一步。
然而,在布局中进行查看时,却无法看到任何图形。这可能是因为布局设置与模型空间设置不匹配。在布局视口中,可能需要手动调整布局范围,以确保与模型空间中的图形相匹配。此外,检查布局中的视口设置是否正确,确保已启用并正确配置了布局视口。
如何将cad的模型在视口里显示出来?
首先打开CAD,右键单击模型页面中的单词“模型”,然后在弹出页面中选择“新布局”。然后在新的界面里创建新布局后,右键单击单词“布局”可找到“页面设备管理器”。先选择注释比例,标准比例会自动修改至一致。如果你是1:1的图框那就没什么问题,如果图框有放大,就要相应更改比例。
第一步,打开cad,在模型窗口中看不到图片,有时可以通过缩放窗口来找到图形,有时无论如何缩小都找不到图形,因为图形的位置不正确,如下图所示,然后进入下一步。其次,完成上述步骤后,在布局中,工程图可以显示在模型窗口中,如下图所示,然后进入下一步。
有2种方法,希望选一种***纳就可以了。把布局里的整个视口删除掉,再建一个新的视口就可以了。在布局视口最下面,有个图纸按扭,单击切换成模型,如下图 然后用范围缩放或全部缩放,你就看见图形在视口窗里显示了。
在cad绘图窗口的底侧有1个模型窗口和2个布局窗口。点击布局窗口 模型制图时通常以建筑物的实际比例1:1绘图,而在布局制图时以图纸比例1:1绘图。通过***粘贴,先把绘图需要的图框放入到布局。输入快捷键MV+空格,在图框要显示图形的位置用鼠标拖出一个方形的显示框。
怎样修改CAD布局视口显示图放大缩小
1、使用鼠标滚轮:单击鼠标滚轮两次,可以快速缩放至模型范围。滚动鼠标滚轮则可以实现视图的放大和缩小。同时按住并拖动滚轮则可以平移视图。 使用视图选项卡:在“视图”选项卡的“定位”面板中,单击“缩小”按钮将视图缩小一半,单击“放大”按钮将视图放大一倍。
2、使用鼠标滚轮:您可以使用鼠标滚轮向前或向后滚动,以放大或缩小视图。如果鼠标没有滚轮,可以尝试使用+或-键来控制缩放。使用缩放命令:您可以在CAD软件中使用缩放命令来缩小视图。如图所示,在布局视口边框范围内双击鼠标,进入视口编辑状态,视口边框为加粗状态。
3、调整视口位置:在布局空间中,可以通过移动视口的边界来调整其显示范围。将鼠标放置在视口边界上,拖动边界可以扩大或缩小视口的显示范围。 缩放视口内容:除了调整边界外,还可以使用CAD中的缩放工具来缩放视口内的内容。
cad视口怎么用
1、在CAD软件中,打开一个图形文件。然后在CAD的工具按钮中,点击视图按钮。在视图的工具下,点击视口配置按钮。点击视口配置工具,弹出视口工具菜单。在视口工具菜单中,选择一个连个垂直的视口。选择连个垂直的视口以后,在窗口的界面可以看到出现两个操作窗口。
2、cad视口怎么用?cad视口的使用教程 打开CAD软件,绘制一个圆形A和一个三角形B,如下图所示。 点击最上方菜单栏-【视图】-【视口】-【三个视口】,创建三视口,如下图所示。 在命令栏出现输入选项,直接回车,此时界面出现三个视口,如下图所示。
3、首先,打开你的CAD软件,找到并进入菜单栏,选择“视图”选项,这是操作的起点。接着,探索视图设置,你会看到一个“视口”选项。在这个下拉菜单中,选择“2个视口”选项,这样屏幕上就会出现两个独立的编辑区域,为文件的多角度查看和编辑提供了便利。
4、打开cad软件,左下角工具栏中有默认的“ 模型 ”与 “布局 ”两个选项。单击进入布局状态,并在左侧工具栏中选择“ 插入图框 ”,图框也可以在其他cad文件中拷贝过来,在此以默认图框为例。输入快捷键 “MV”, 根据提示,创建一个视口。视口创建成功后便会显示模型中的cad图形。
5、在CAD中,布局主要用于出图,其中MV可以建立一个视口,一个布局可以包含多个视口,一张图纸上可以有多个视口。布局本身主要用于图纸排版,并不用于模型绘制,模型绘制完成后,再使用布局中的视口进行操作。创建完视口后,需要设置比例。选择视口线,输入相应比例。
关于cad视口设置显示图形和cad视口如何显示的介绍到此就结束了,感谢你花时间阅读本站内容,更多关于cad视口如何显示、cad视口设置显示图形的信息别忘了在本站搜索。